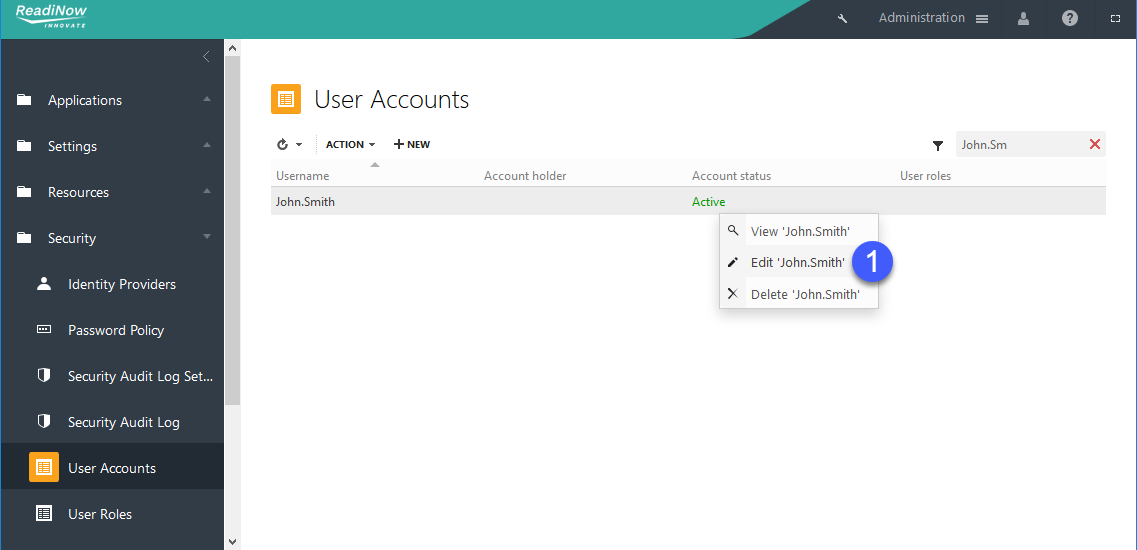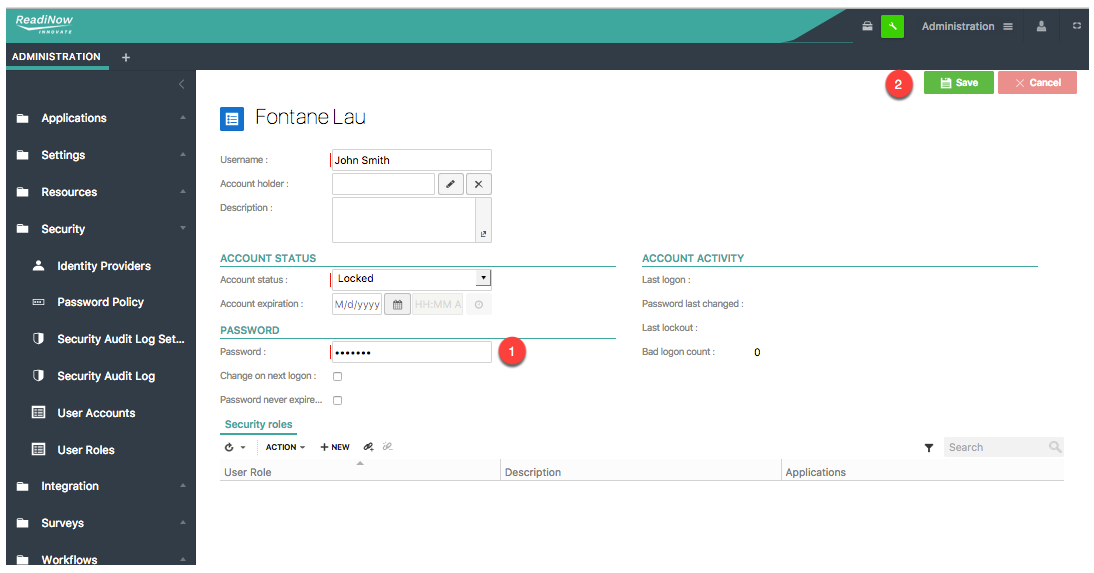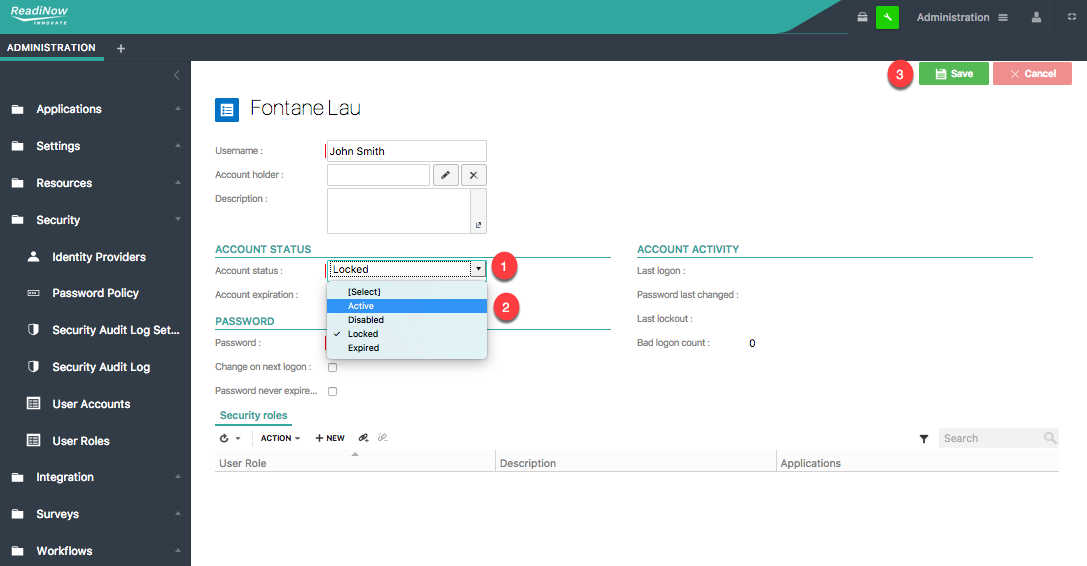A user account allows or does not allow a user to connect to ReadiNow.
Only an administrator can create or modify an account for other users.
Creating a user account
To create a user account:
- Select Application Menu. The menu appears with available applications.
- Select Administration. The application displays at the landing page.
- In the Left Navigation Area, select Security. The Security expands to display list.
- Select User Accounts. The existing User Accounts display.
- Select + NEW. The User Account form appears.
- Type the username for the user account in the Username field.
- In Account holder field select Pencil icon. The Select dialogue appears.
- Select the person you want.
- Select OK to confirm.
- Type the description for the user account in the Description field.
- Select the correct User level from drop-down list (
 NOTE: This option is only available if your company is on the Full/Basic/Lite subscription model. See Licencing)
NOTE: This option is only available if your company is on the Full/Basic/Lite subscription model. See Licencing) - Complete mandatory fields.
- Select SAVE to save the user account.
Alternatively, a new user account can be created from Users tab of User Role form.
Now the new user account is ready to be linked to a sensible role. By default, the new user account is in Everyone role, which has very limited access.
Editing an existing user account
To edit an existing user account:
- Select Application Menu. The menu appears with available applications.
- Select Administration. The application displays at the landing page.
- In the Left Navigation Area, select Security. The Security expands to display list.
- Select User Accounts. The existing User Accounts display.
- Select the user account you want and select ACTION. The menu appears.
- Select Edit. The user account displays.
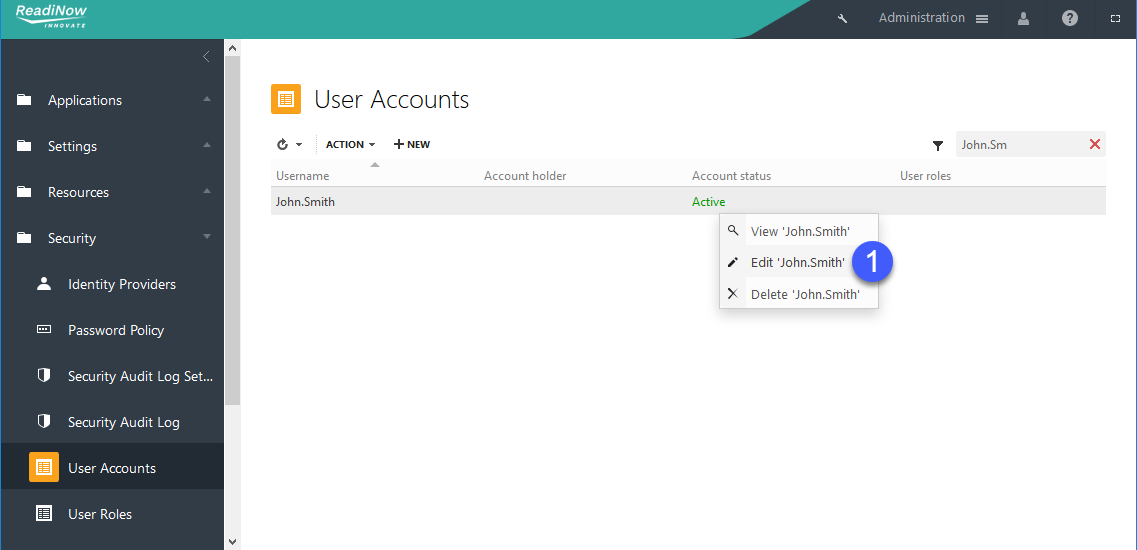 Edit an existing user account
Edit an existing user account
- Add or modify information as required.
- Select SAVE to save the user account.
Reset a user's password
To reset a user's password:
- Select Application Menu. The menu appears with available applications.
- Select Administration. The application displays at the landing page.
- In the Left Navigation Area, select Security. The Security expands to display list.
- Select User Accounts. The existing User Accounts display.
- Select the user account you want and select ACTION. The menu appears.
- Select Edit. The user account displays.
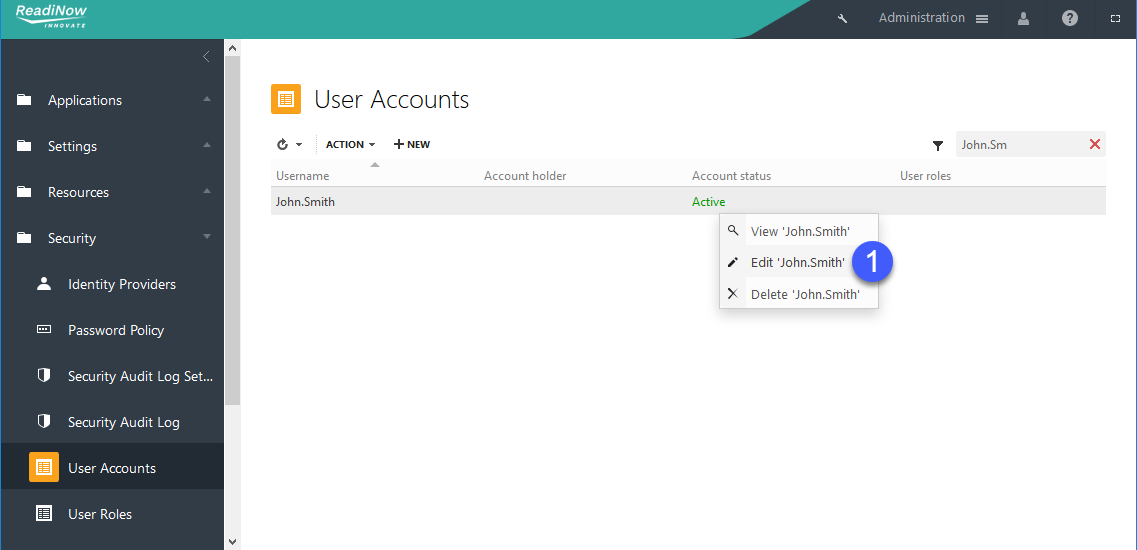 Edit an existing user account
Edit an existing user account
- In Password field, type the password you want.
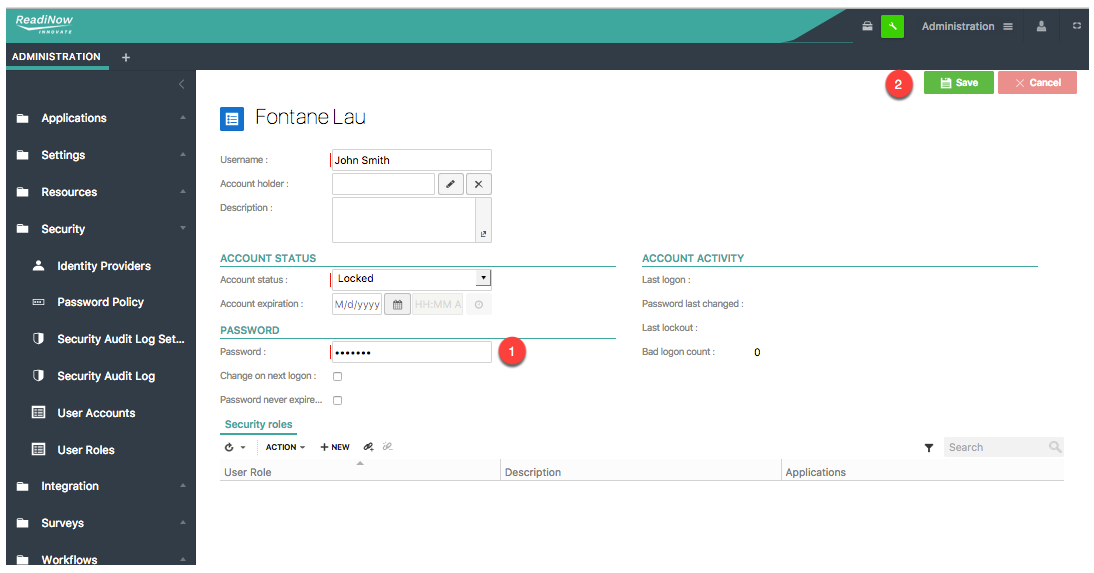 Fill in information on the User Account form
Fill in information on the User Account form
- Select SAVE to save the user account.
Unlock a user account
To unlock a user account:
- Select Application Menu. The menu appears with available applications.
- Select Administration. The application displays at the landing page.
- In the Left Navigation Area, select Security. The Security expands to display list.
- Select User Accounts. The existing User Accounts display.
- Select the user account you want and select ACTION. The menu appears.
- Select Edit. The user account displays.
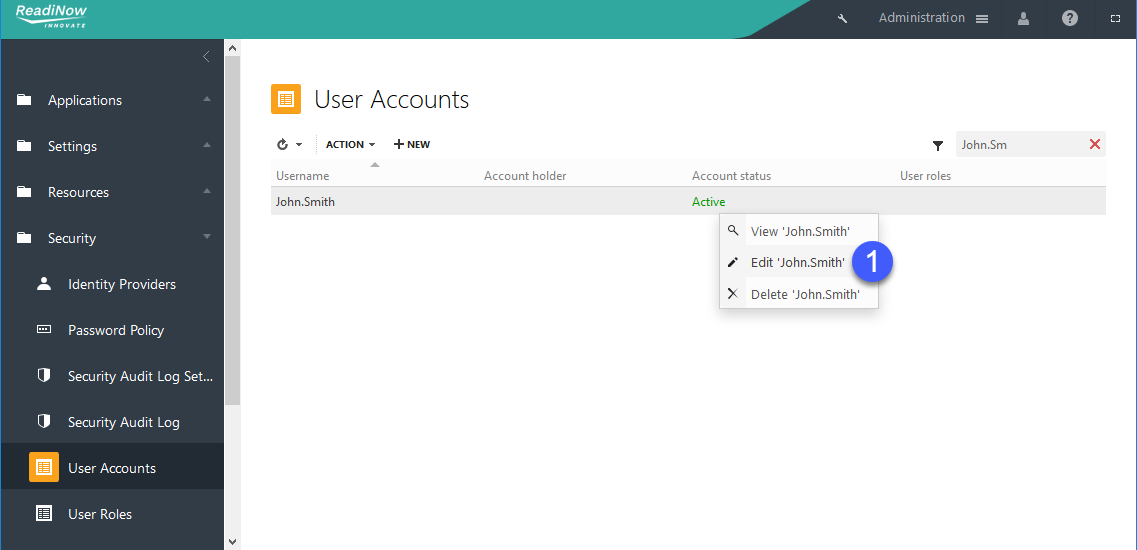 Edit an existing user account
Edit an existing user account
- In Account status field, select the down arrow.
- In the drop down list, select Active.
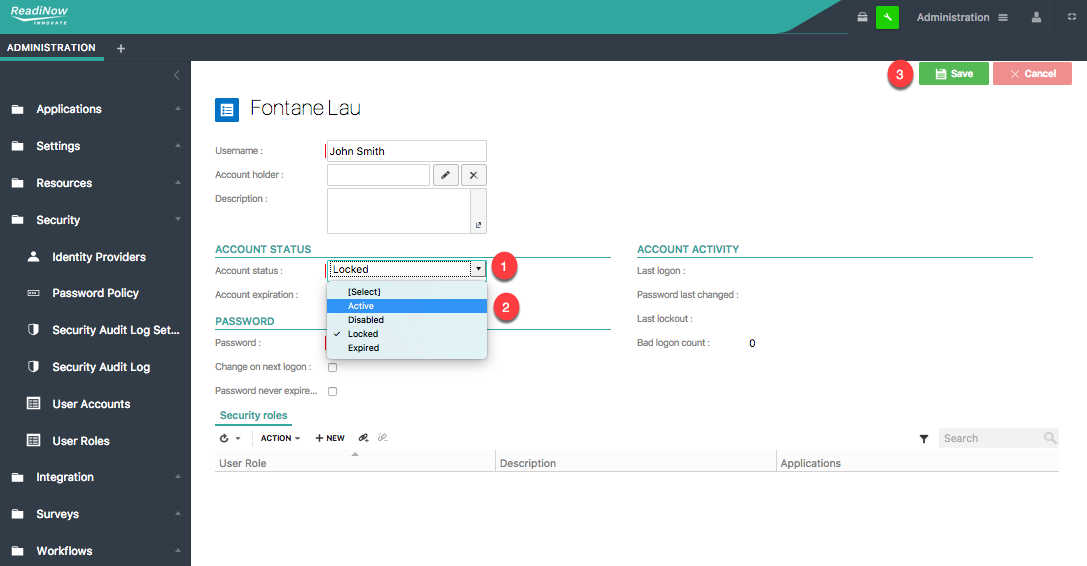 Editing the account status
Editing the account status
- Select SAVE to save the user account.
 NOTE: This option is only available if your company is on the Full/Basic/Lite subscription model. See
NOTE: This option is only available if your company is on the Full/Basic/Lite subscription model. See