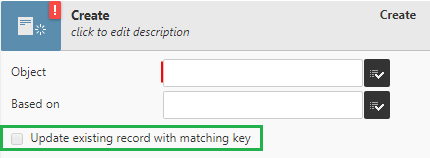ReadiNow reserves the right to update these release notes at any time.
New Features
Workflow Run Management Options
Two new features are included in this release that will allow Tenant Administrators to have better control over their long running or paused Workflow Runs. Both new features are available in the Right Click Context Menu on the Workflow Runs report.
Redirect to Latest Version
The first new feature is Redirect to Latest Version which allows for paused or long running Workflows that are running against older versions of the Workflow to be redirected to the latest version.
 Redirect to Latest Version option
Redirect to Latest Version option
Notes on Usage
- If the Workflow is already is already on the latest version, Redirect to Latest Version will fail and the reason given in a banner alert
- Redirect to Latest Version is only applicable to Workflows that have not reached an end point (Completed, Failed, or Cancelled). Attempting to redirect a Workflow that has ended will fail and the reason given in a banner alert
- If the Workflow Run is paused on a Workflow Activity that has been renamed or deleted in the latest version, the redirect will fail and the reason given in a banner alert
- Multi-select is supported - use Ctrl-Click for expanding selection individually or Shift-Click to select all Workflow runs between the first highlighted row and the selected row. Any subset of the selection that fails to redirect will not impact the successful redirection of eligible Workflow Runs contained within the selection
- Attempting to redirect a Workflow Run that is currently executing will only be redirected when that Workflow reaches a paused state
- Finally, the redirection feature will not (and could not) check for behavioural differences when changing a Workflow Run to the latest version. It is strongly advised that Tenant Administrators review the impact that would occur when considering using this function
Replay Run
The second new feature is Replay Run which allows for any failed Workflow Run to be replayed with the same inputs and contexts. This provides an easy way to re-run a Workflow that had temporarily failed (incorrect calculation, security misconfiguration, etc) without requiring the re-entering of all the requisite inputs.
 Replay Run Option
Replay Run Option
Notes on Usage
- Replaying a Workflow Run will create a new Workflow Run with the same parameters, triggering user, and correlation code. It will also log an audit message indicating which user is initiating the Replay.
- Wherever a Workflow has been updated, any Replayed Workflow Runs will use the original version it ran against and not the latest version
- The "Parent Run" relationship is not maintained. Replaying a failed Child Run will have no effect on the parent run (which will have failed due to the failed Child Run)
- The Triggering Run relationship is maintained.
- Multi-select is supported - use Ctrl-Click for expanding selection individually or Shift-Click to select all Workflow runs between the first highlighted row and the selected row. Any subset of the selection that fails to replay will not impact the successful replaying of eligible Workflow Runs contained within the selection
- While the primary use of Replay Run is to re-run failed Workflow Runs, the feature does not prevent the replay of any Workflow Run regardless of current status. Tenant Administrators are advised to carefully consider the impact if they replay a Workflow Run that has not reached an end state.
Change Management
The new Change Management feature allows Tenant Administrators to move configuration changes between tenants with more ease and precision.
This feature can be found under Administration -> Applications -> Change Management on the left hand navigation tree.
 Change Management Interface
Change Management Interface
Notes on Usage
Selecting the designated Time Period

There are three Time Periods that may be used to bracket Configuration Change history:
- Relative (as shown above) - show changes between now and the specified time interval in history
- Absolute - show changes between specified two absolute date/time reference points
- Restore Point - show changes since the selected Restore Point. Restore Points are created under Tenant Rollback - for more information on Tenant Rollback, please refer here.
Once the Time Period has been configured, click Search to return the matching list of Configuration Changes.
Managing view of returned Configuration Changes

These are used for broad refinement and/or selection of the returned list of Configuration Changes.
- Select All - checks every item in the change list
- Select None - unchecks every item in the change list
- Search bar - refines change list by the entered search term
Reviewing details of individual Configuration Change items
The details of each Configuration Change item may be reviewed by clicking on Changes to expand a detail window view, as below.

Generate the Resource XML

When the desired Configuration Change list has been finalised, click Generate to create the XML containing every Configuration Change that had been checked. This may be imported into the Target Tenant via Import Resource.
Retiring Choice Fields
Values in Choice Fields may now be set to 'Retired'. This feature is available in the Choice Field Properties and via the Administration tab (Administration/Resources/Choice fields).
 Retire Choice Field option
Retire Choice Field option
Notes on Usage
- When a value has been marked as 'Retired' it will not appear as a choice when creating new Records, but any historical Record that has that value set will retain them.
- This feature is available on both single and multi-select Choice fields
- This is a UI restriction only - Workflows or Imports will still be able to set a Choice Value that has been marked as 'Retired'
- If an existing record has a Retired Choice value set then that choice will still appear in the drop down
Enhancements
Form Name Display
Previously, the Object Name was shown instead of the Form Name when creating a new Record.
Now, Tenant Administrators may define what Form Display Name appears when creating a new Record depending on the Form being used. This is done by entering the desired value in Display Name field on the Form Properties dialog, as below.
Omitting this value will result in the behaviour as before, displaying the Object Name.
 Customising a Form Name Display
Customising a Form Name Display
When creating a New Record using this form, the defined Display Name appears.
 Customised Form Display Names
Customised Form Display Names
Please note that this new enhancement will not change any existing implementations - adoption of this new behaviour must be an explicit action on the part of Tenant Administrators.
Workflow Activity - User Input
Previously, all defined User Inputs in the Workflow Activity were always Mandatory.
As of this release, Tenant Administrators may now define whether or any User Input is Mandatory or Optional, as shown below.
 Checking 'Required' marks this input Mandatory
Checking 'Required' marks this input Mandatory
By default all existing User Inputs will be marked as 'Required', as to not change how existing implementations currently behave.
New Theme Options
Tenant Administrators may now specify additional theme options by specifying colours across 5 sub-types of buttons.
 Additional Theme Options
Additional Theme Options
The sub-type of a button is specified in the Record Actions dialog, as below boxed in green.
 Additional Action Button Theme Options
Additional Action Button Theme Options
Additionally, Action Buttons may now have their labels customised in the Record Actions dialog as shown above boxed in red.
Miscellaneous
- Configuration Change Log Entries will now refer to entities by their Display Name. If there is no Display Name defined for the relevant entity, it will be referred to as <Unnamed> followed by an internal entity ID.
- The Update existing record with matching key option in the Create Workflow Activity will now always display. Previously it would only display if there were resource keys associated with the selected Object. Please note you will not be allowed to check this option if there are no resource keys defined for the selected Object.
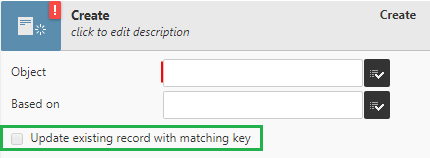 Update Existing Record with Matching Key
Update Existing Record with Matching Key
Bug Fixes
- The Show Help icon will now display properly when two or more fields are horizontally inline on a Form when outside a Container
- Case calculations used in Workflows now compile successfully
- Importing Workflows with variable(s) no longer generates a dependency error message
- "En Dash" (–) character now correctly renders when exported to a Word document
- Workflow Run cleanup no longer occurring sooner than it should
- Disabled Scheduled Workflows is now ticked by default after a Tenant refresh